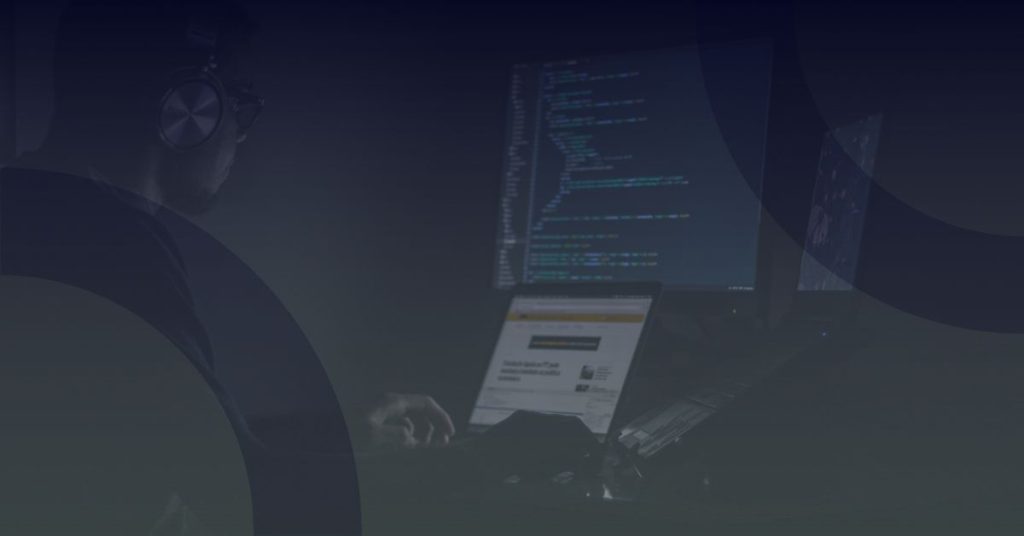Microsoft Word 2013 looks different from previous versions, so we created this guide to help you minimize the learning curve.
When you first open Word 2013, you’ll see that you have several choices for getting started — using a template, a recent file, or a blank document.
What’s new on the ribbon
The new Design tab in Word 2013 makes it easier to use themes, styles, and other formatting features and to understand how they relate to one another.
 You can easily customize the ribbon to suit your needs by creating new tabs and filling them with the commands you use the most. To begin customizing ribbon commands, click File > Options > Customize Ribbon.
You can easily customize the ribbon to suit your needs by creating new tabs and filling them with the commands you use the most. To begin customizing ribbon commands, click File > Options > Customize Ribbon.
Things you might be looking for
Look for your name at the top right corner of the ribbon. After you sign in, you can update your profile or switch accounts from here.
[table_dd]
| To… | Click… | And then look in the… |
|---|---|---|
| Open, save, print, preview, protect, send, convert files or connect to locations to save your documents to the cloud |
File | Backstage view (click the links on the left side in this view). |
| Change line spacing, apply formatting and styles to text | Home | Font, Paragraph, and Styles groups. |
| Insert blank pages, tables, pictures, hyperlinks, headers and footers, or page numbers |
Insert | Pages, Tables, Illustrations, Links, and Header & Footer groups. |
| Quickly change the look of your document, change the page background color, add a border to the page, or add a watermark |
Design | Document Formatting and Page Background groups. |
| Set margins, add page breaks, create newsletter-style columns, change spacing between paragraphs, or rotate a page to landscape |
Page Layout | Page Setup group. |
| Create a table of contents, or insert footnotes and endnotes | References | Table of Contents and Footnotes groups. |
| Create envelopes or labels, or do a mail merge | Mailings | Create and Start Mail Merge groups. |
| Check spelling and grammar, get a word count, or track changes | Review | Proofing and Tracking groups. Switch |
| Switch between document views, open the Navigation pane, or show the rulers |
View | Views, Show, and Window groups. |
[/table_dd]
Where is Print Preview?
Click File > Print to see a print preview of the current document to the right of other useful print-related settings.
The right side of the window previews how the document will look when printed. Use the left side of the window to choose a printer or fine-tune settings — for example, to change from Portrait to Landscape, to change the paper size, or to print only the current page. To set more print options, click the Page Setup link at the bottom of the left side of the window, below Settings.
Where do I choose options?
Click File > Options to open the Word Options dialog box. This is where you can customize Word settings and preferences.
Some setting in the Word Options dialog box apply only to Word. But some preferences (for example, choosing Light Gray or Dark Gray for your Office Theme) will apply to all of your installed Office programs.