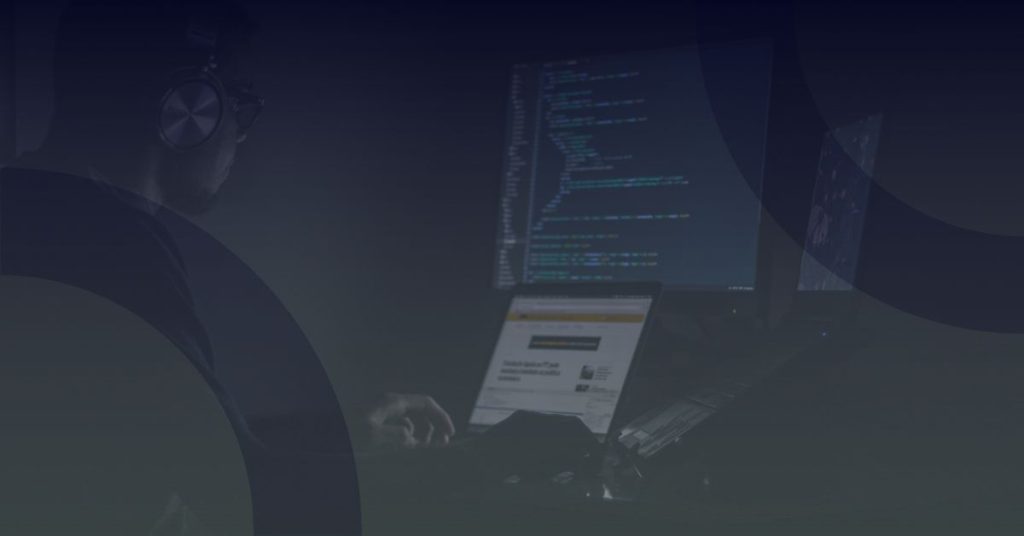Microsoft PowerPoint 2013 looks different from previous versions, so we created this guide to help you minimize the learning curve.
When you first open PowerPoint 2013, you’ll see that you have several choices for getting started — using a template, a theme, a recent file, or a blank presentation.
How to get help with PowerPoint 2013
If you’ve been using earlier versions of PowerPoint, you’ll probably have questions about where to find certain commands in PowerPoint 2013.
There are many free resources available to help you learn PowerPoint 2013, including training courses, Getting Started help topics and videos, and basic tasks. To find these materials, click the PowerPoint Help button (the question mark) in the upper right corner of the PowerPoint window.
Create custom ribbon tabs and groups
You can create custom tabs or groups on the ribbon and add buttons with the commands you want. Right-click any ribbon tab or group, and then click Customize the Ribbon.
Next, add commands from the PowerPoint Options box. For example, you could create a tab called Frequent, and then add some of your most frequently-used commands to a custom group on this tab.
If you make a mistake, you can use the Reset button to go back to the default (“factory”) settings.
Some older PowerPoint commands don’t appear on the ribbon, but they’re still available. In the PowerPoint Options dialog box, click Customize Ribbon, and then, in the Choose commands from list, select Commands Not in the Ribbon. Now find the commands you want and add them to a custom ribbon tab or group.
Things you might be looking for
Use the list below to find some of the more common tools and commands in PowerPoint 2013.
[table_dd]
| To… | Click… | And then look in the… |
|---|---|---|
| Open, save, print, share, send, export, convert, or protect files | File | Backstage view (click the links on the left side in this view). |
| Add slides, apply a layout, change fonts, align text, or apply Quick Styles | Home | Slides, Font, Paragraph, Drawing, and Editing groups. |
| Insert tables, pictures, shapes, SmartArt, WordArt, charts, comments, Header and footer, video, or audio |
Insert | Tables, Images, Illustrations, Comments, Text, and Media groups. |
| Apply a theme, change the color of a theme, change the slide size, change the background of a slide, or add a watermark |
Design | Themes, Variants, or Customize groups. |
| Apply or adjust the timing of a transition | Transitions | Transition and Timing groups. |
| Apply or adjust the timing of an animation | Animations | Animation, Advanced Animation, and Timing groups. |
| Start a slide show, set up a slide show, specify monitors for use with Presenter view |
Slide Show | Start Slide Show, Set Up, and Monitors groups. Check |
| Check spelling, enter and review comments, or compare presentations | Review | Proofing, Comments, and Compare groups. |
| Change views, edit a master view, show grids, guides, and rulers, zoom in, switch between PowerPoint windows, and use macros |
View | Presentation Views, Master Views, Show, Zoom, Window, and Macros groups. |
[/table_dd]
Access frequently-used commands
The Quick Access Toolbar, in the upper-left corner of the PowerPoint window, is a great place to add shortcut buttons to the commands you’ll use most often.
Click the drop-down arrow next to the Quick Access Toolbar to add or remove the commands listed on the shortcut menu.
If the command you want to add isn’t shown in the list, switch to the ribbon tab where the button resides, and then right-click it there. On the shortcut menu, click Add to Quick Access Toolbar.
Changes to themes
When you apply a built-in theme and you want to change the colors and fonts, you can now choose from designer-selected theme variants from the start screen or on the Design tab.
If you don’t see a combination that works for you, you can always customize the theme colors, fonts, and effects in Slide Master View.
Click View > Slide Master and you’ll see the Colors, Fonts, and Effects options in the Background group.
New default slide size
Much of the world’s TVs and video have gone to widescreen and HD formats, and so has PowerPoint. In previous versions, the slide ratio was 4:3. In PowerPoint 2013, 16:9 is the new default, but you can change this on the Design tab.
If you work with slides in older versions of PowerPoint, or are presenting on older monitors or projectors, you’ll want to change the slide ratio back to 4:3. To do so, click Design > Slide Size and then choose 4:3 — or you can set your own custom size.