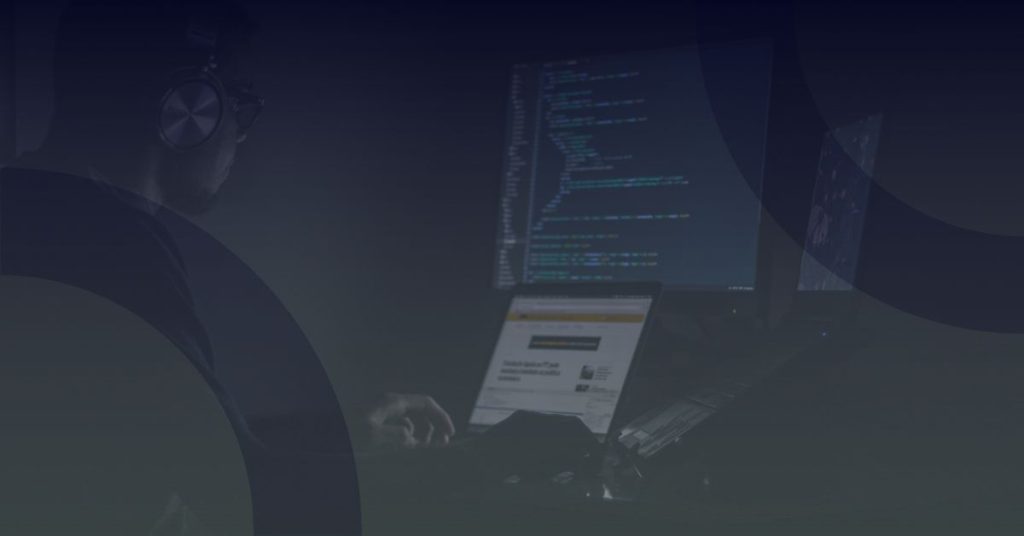New to Excel 2016 or upgrading from a previous version? Use this guide to learn the basics.
Create something
Begin with a Blank workbook to get right to work. Or save yourself a bunch of time by selecting and then customising a template that resembles what you need. Click File > New, and then select or search for the template you want.
Find recent files
Whether you only work with files stored on your PC’s local hard drive or you roam across various cloud services, clicking File > Open takes you to your recently used documents and any files that you may have pinned to
your list.
Stay connected
Need to work on the go and across different devices? Click File > Account to sign in and access your recently used files anywhere, on any device, through seamless integration between Office, OneDrive, OneDrive for Business, and SharePoint.
Set your preferences
Something not working quite as expected? It’s easy to change and customise options at any time. Click File > Options, and then set up Excel 2016 the way you want.

Discover contextual tools
You can make contextual ribbon commands available by selecting relevant objects in your workbook. For example, clicking a chart element displays the Chart Tools tab, and clicking any inserted picture displays the Picture Tools tab.

Enable optional add-ins
Get all of the statistical functions you need by enabling the optional add-ins you want. To display the list of available add-ins, click File > Options. In the Options dialogue box that opens, click Add-ins>, and then click the Go button next to Manage: Excel Add-ins.

Insert functions, build formulas
On the Formulas tab, click Insert Function to display the Insert Function dialog box. Here, you can search for and insert functions, look up the correct syntax, and even get in-depth help about your selected functions.


Share you work with others
To invite others to view or edit your workbooks in the cloud, click the Share button in the top right corner of the app window. In the Share pane that opens, you can get a sharing link or send invitations to the people you select.

Get help with Excel
Type a keyword or phrase into the Tell me what you want to do box on the ribbon to find the Excel features and commands that you’re looking for, to read our online Help content, or perform a Smart Lookup on the Web for more insights.

Send Microsoft your feedback
Love Excel 2016? Have an idea for improvement? Click File > Feedback to open the Windows Feedback app, from where you can send Queries or ideas directly to the Excel development team.

Get other guides to learn the basics
Excel 2016 is just one of the newly designed apps in Office 2016. To view more of our free Quick Start Guides for the other new versions of your favourite apps, Click Here